パソコン作った
急いでる方向け
20万円でi7 10700kfとRTX 3070のゲーミングPCを作ったよ!!
今回の内容
- パーツ選びの経緯、おすすめ
- 組み立ての手順
- 必要な初期設定
- 性能
いきさつ
自分はもっぱらps4でゲーム派だったのですが、144Hzゲーミングがしたかったり、スターリットシーズンもsteam版が決定したりと色々あったため、安めの中古pcを探し始めたのが今年の3月あたりでした。この頃の予算は10万円程でした。
中古とはいえ安い買い物ではないので、ちゃんとしたスペックのものを、お得な値段で買いたい欲が出てきました。そこでパーツについて調べ始めたのが全ての始まりです。
なんか自分で作った方が安くね?もう少しスペック盛った方がコスパよくね?と、そこからはRTX2070superまで爆速で上り詰めました。
そんな最中、RTX3000世代の情報が耳に入ってきました。コスパいいじゃん!!!!!!
1.パーツ構成
今回使用したパーツとその選定基準をそれぞれまとめました。2、3ヶ月レビューや比較データ等漁りまくった知識で書いているので、自作を考えている方の参考になればと。
CPU

intel core i7 10700kf
41,980円
CPUは intel第10世代の値段がかなり落ち着いてきたので、ryzen7 3700xと悩みましたがi7 10700kfにしました。
ちょうどAMDからzen3の発表もありましたが、5800xはもはやi9レベル(性能も値段も)ですし、5600xはなんか中途半端だったため、今回は見送りました。この世代でryzenがIntelにゲーミング性能で上回るかもしれない期待はありますが、いつのまにか家に簡易水冷が届いていたのでOC性能の見込める10700kfにしました。逆にいうとそれ以外でIntel選ぶ理由ない気がするけど...
240Hzや4Kゲーミングを目指したいのでなければ、20,000円程で購入できるcorei5の10500fで十分です。RyzenはIntelよりクリエイティブ性能が良いですが、ゲーミング性能の点で今はzen3の廉価版を待ったほうがいいと思います。多少fpsを犠牲にするならzen2の3700xや3600はとてもコスパがいいです。
グラフィックボード

palit GeForce RTX3070
70,950円
本来であればここにRTX2070superが来るはずでしたが、価格据え置きでRTX2080tiと並ぶ性能らしい3070を購入しました。
発売日が10/29だったので深夜販売に行って最速入手してきました。20:00整理券配布開始で17:40頃に並びましたが、すでに10人ほど並んでいました。並び順的にはmsi製もasus製も買うことはできましたが、コスパを求めて3070を買っているため、ラインナップ中で1番価格が安い上に2.9スロット占有と最大サイズ、さらにトリプルファン搭載のpalit製を購入しました。この時点で360mm水冷で組むのは決まっていたので、今更大きさを気にする必要はありません。何より9万近くする3070を買うくらいなら、9万円代後半から購入できる3080を買ったほうが絶対いいです。
グラフィックボードですが、遊びたいゲームと使用するモニターによって性能を決めるといいです。例えばFHD144hzモニターを使用するのであればRTX2060superが、WQHD144Hz・4K60Hzなら3070がコスパ的に1番いい感じです。FHD240Hzは3070だとゲームによっては性能不足になることがあるので、3080を選んだ方が安心です。

msi z490 tomahawk
16,784円
今回、最もお得に手に入ったパーツがこちらです。Amazonで定価の20%offで購入しました。全体的に黒とグレーで大人しめのデザインで、M.2ヒートシンクの柄やチップセットヒートシンクのLEDも好みでした。
z490マザーボードの中ではミドルクラスですが、電源回路が強いので同価格帯の中からこれを選びました。おすすめです。
マザーボードの選び方は難しいのですが、まずチップセットを決めて、そこからグレード別に検討していくといいと思います。安いものだと10,000円から、常用オーバークロック用のハイエンド製品で50,000円以上のものまで様々です。ゲーム用なら20,000円付近で選ぶと機能的に丁度いいと思います。
メモリ

patriot viper steel
PC4-32000 (DDR4-4000 cl19) 8GB×2
10,980円
最初は4000MHz cl19が1万円と聞いていくらなんでもコスパが良すぎるので疑っていましたが、同価格帯の光りまくるメモリより評判も良かったのでこれを選びました。
このメモリの最上位版として4400MHz cl19で13,000円程のメモリもありましたが、コスパを疑っていたこと、そこまでクロックを早くしても全体の性能への影響がほぼなさそうなこと、メモリ電圧が1.45Vまで上がるのでマザーボード側の性能の問題が出てきそうだったので4000MHzにしました。
実際に動かすまで性能を疑っていましたが、プロファイル読み込みだけで4000MHz安定動作しているので、スペック通りかなり質の良いメモリだと思われます。当たり引いただけと言われればそれまでですが...
このメモリの低クロック版は逆にコスパが悪いので(他製品と比較すればそれでも十分)、3600MHz以上のOCメモリを選ぶ際にはおすすめです。
メモリは種類が山のようにあり、品質も値段もピンキリなのに、その性能差はある程度詳しくならないとよくわからないものばかりです。そのためざっくりと性能の比べ方について書いておきます。
まず、メモリには定格メモリとオーバークロック(OC)メモリの2種類があります。定格メモリは基板そのままで販売しているものが多く、OCメモリは定格メモリより若干高価でヒートシンクがついています。ハイエンドPCを組むのでなければ定格メモリで十分です。OCメモリは組み立てたあとに各自で設定をする必要があるので少し知識が必要になります。
性能に妥協したくないのであればOCを、簡単に組み立てたいなら定格を選ぶのがいいと思います。
メモリで比較するべき点は主に、容量・クロック周波数・メモリタイミングの3つです。
容量については、ゲームをするには16GBあれば事足ります。4Kゲームや重い動画編集・クリエイティブ作業をするなら32GB以上必要になってくるかもしれません。最近ではメモリが8GBだと足りないゲームも増えてきたので、予算が限界でなければ最低16GBはあった方がいいです。
クロック周波数は、OCメモリでも3600MHzあれば十分です。そして周波数が高くなればなるほどタイミングを短くしにくくなるので、周波数が高く、タイミングの短いメモリが優秀ということになります。タイミングは先頭の数字が14、16、18、20...など様々あります。
ただこれはプロファイル上の話であって、高周波数で運用するにはそれ相応のマザーボード・CPU性能も合わせて求められますので、ハイエンドよりのPCを検討している方以外はメモリにそこまで予算を割く必要はないと思います。
マザーボード、メモリどちらかのホームページから自分が使う組み合わせでの動作確認がされていればより安心です。
ストレージ
 左側のやつ
左側のやつ
westan digital SN550 1TB (M.2)
12,799円
言わずと知れた有名SSDで、どのサイトでも1番の人気商品だと思います。SSDはゲーミング性能にはほぼ関係ないので安定性で選びました。SSDの性能はロード時間やPC起動速度などには影響しますが、M.2接続なので普通はこれで十分早いです。動画編集などで大量のデータの読み書きを行うのであればもっと高性能なものを選んでもいいかもしれません。
ちなみにSSDは同じ種類でも容量によって性能が変わることが多いです。512GBと1TBでは後者の方が性能が上なので気にする方は大きい容量のものを買いましょう。
また、ストレージは普通M.2 SSDとHDDを組み合わせて内蔵します。大容量(1TB〜)になると、SSDの倍以上HDDが安いからです。BTOでは512GBのSSDと1TBのHDDの組み合わせがよく見られます。
自分は必要に応じてSSD増設すれば良いかなと思っています。
電源
 右側のやつ
右側のやつ
antec NE750 gold
10,780円
電源は、とりあえずこれを買えばいいみたいです。価格を抑えたい場合は、安心感を犠牲にもっと安いものにしましょう。
何Wの電源を買えば良いかについては、一般に最大電力、TDPの2倍あればよいとされています。だいたいのPCで750Wあれば問題ないです。
例えば今回は10700kfがTDP125W、3070がTDP220Wなのでその他メモリ等も含めて定格運用でTDP350W強くらいです。CPUを5GHzまでOCするとTDPは160W程になりますが、それでも合計400Wを超えることはないでしょう。となると一応850Wあった方が安心ですが、常時TDPを維持するような運用は普通あり得ませんし、質の高い電源なので問題ないと考えて750Wにしました。
ケース

lian−li lancool Ⅱ
12,973円
比較的高めなケースです。ケースは安いものであれば3,000円台から選べますが、全体的なデザインが気に入った他、フロントに360mmラジエーターが取り付けられるのでこれを選びました。特にこだわりがないのであればもっと安いものでも問題ありません。
このケースはサイズが大きめで組み立てやすく、何より配線がしやすかったです。
ただし、この電源・ストレージ・ケースの3つは、故障するまでほぼ買い換えることがないパーツです。CPUやグラフィックボードなどは毎年のように性能が進化しているので、今後買い替えになることも十分あり得ますが、その時もこれらのパーツはそのまま使い回すことになると思います。そのため長期的に見ればいいものを買っても元は取れる?のではないでしょうか。
CPUクーラー

DeepCool castle 360ex
10,300円
まず前提として、安い簡易水冷は同価格の空冷より冷えないことが多いみたいです。
そんな低価格帯の簡易水冷の中では評判の良かったこのクーラーが、ある日Amazonを見たら3,000円offになっていました。これにはうっかり手が滑って、まだPCの構成も決めていないのに自宅に簡易水冷が届きました。
せっかくそこそこ冷える簡易水冷なので、AMDで組むよりはIntelにしてOCを狙った方がコスパが良いのではということになり、今回は3700xではなく10700kfになったという経緯もあります。10600kfも選択肢にあったのですが、これは空冷でも十分に冷えそうだったのでやめました。
個人的には空冷よりもマザボ周辺の見た目がスッキリするので気に入ってます。ただ普通は空冷でいいです。360mmのラジエーターは対応していないケースが多いので注意。
CPUグリス
thermal グリスリー krynout
709円
これまた有名なグリスです。空冷くらいならクーラー付属のグリスでも良いかなと思ったのですが、簡易水冷なのでしっかりした性能のものを選びました。2-3℃程度妥協できるのであればクーラー付属のもので問題無いと思います。
OS
Windows10 home (DSP版)
13,236円
自作はじめての人の8割が構成や予算においてOSの存在を忘れています。仕方なく購入しましょう。
CPUなどのパーツとセットになっているDSP版を買うことで若干安くなります。ただDSP版はDVDディスクで送られてくるので、別途インストール用のUSBを用意するかDVDドライブが必要になります。
さて、これで全てのパーツが出揃いました。
合計金額 201,491円

今回は全て合算して20万円を若干オーバーしました。
CPUとグラフィックボードのスペックだけでBTOのPCと比較すると少し割高にも感じますが、水冷でメモリとCPUもOC可能、マザーボードはz490チップセットで電源回路はOCにも十分、その他パーツも高性能で評判の高いものを使っているので、コスパ的には負けてないはずです。これは負け惜しみではありません。
もっと価格を重視するのであれば、電源、ケース、クーラー、メモリのグレードを落とせば、スペックを保ったまま3万円は削れます。これで十分張り合える価格になります。
フロンティアとかlegionありえん安くね????
2.組み立て
ここからは実際に組み立てた様子を並べながら手順と気をつけたいポイントについて書いていきます。
部屋が箱だらけでさっさと組み立てないと邪魔だったので、パーツが揃った日の24:30頃から組み立て始めたのですが、次の日がバイトで7:00家発だったのでかなり急ぎ目に組み立てました。初めてでしたが破壊せずに完成しました。

まずはこのマザーボードにパーツを取り付けていく作業です。
CPUの取り付け

はじめにマザーボードにCPUを取り付けます。
レバーを上げて、左下に白い三角形のマークがあるので、それをCPU側の同じマークと合わせた向きにセットします。Intel用マザーボードの場合、ソケット部分にカバーがついていますが、固定すれば勝手に外れます。
固定用レバーを下げる際に、1個で4万円越えのパーツからミシミシ音が聞こえるのはかなり心臓に悪いです。
メモリの取り付け
10分経過

次はメモリを取り付けます。
今回のマザーボードはメモリスロットが両ラッチでした。メモリを2枚しか使用しない時は1枚分間隔を開けて指定の場所に挿さないといけません。挿す場所は説明書だけではなくマザボ上にも書いてありました。2枚セット×2の計4枚挿す時は、同じセットのメモリを1枚間隔で挿すようにしましょう。
思っている以上に力強く押し込んで大丈夫でした。しっかり固定されれば勝手にラッチが閉じます。
M.2 SSDの取り付け
20分経過

M.2のSSDを取り付けます。
マザーボードにねじ止めされているSSDヒートシンクをドライバーで取り外し、そこにSSDを挿し込みます。若干斜め下向きに挿すとスムーズに挿さります。これをマザーボードに付属していた超小さいねじで止めます。
そしたらヒートシンクの裏に貼ってある熱伝導シートの保護フィルムを剥がして、またマザーボードにねじ止めします。
ここで使用するねじはどちらもえげつない小さくてなくしやすいので注意。
CPUクーラーの取り付け
50分経過

CPUにグリスを塗ったあと、CPUクーラーをマザーボードに取り付けます。
グリスは1℃たりとも冷却性能を妥協できない場合以外は適当な塗り方で問題ないです。ただし塗りすぎには注意。
水冷でも空冷でも、まずマザーボードにバックプレートを取り付けて、そこにクーラーを取り付けるのが一般的です。その後、空冷はヒートシンクに、水冷はラジエーターにファンを取り付けます。この時ファンの回転方向から、どちらが吸気・排気方向であるかをよく確認してから取り付けてください。水冷の場合ラジエーターをケースのフロントに取り付けるかトップに取り付けるかによっても取り付けの向きが変わってきます。
ケースへの取り付け
1時間45分経過

ケースにマザーボードを取り付けます。
マザーボードのプレートをケースの穴に合わせてからねじ止めします。若干浮いたりするので押さえつけながら対角線上に締めていきます。ケースファンはこの作業の前に取り付けておくと楽ですね。
ここまで来るとねじの量や種類がかなり増えてくるので分類をしっかりしましょう。色も形も似ているのが多いので混ざると大変です。本当に。大変でした。
今回ラジエーターのねじ12箇所のうち2箇所のねじ穴がずれていて取り付けられませんでした。こういうことは割とあるみたいなので、妥協するか力で押し切るか臨機応変に対応しましょう。
電源の取り付け
2時間経過

電源をケースに取り付けます。
だいたいのケースは背面側の下に取り付ける場所があり、底部に吸気口があれば電源のファンを下向きに、なければ上向きにしてケースの裏側から4箇所ねじ止めします。
プラグイン式の電源の場合、あらかじめケーブルを全て挿してから取り付けることをお勧めします。必要なかったケーブルは後で外しましょう。必要になるのがどれか完璧にわかっている場合はいいのですが、後からケーブルを挿すのは結構大変です。はい。大変でした。暗くて何も見えないし狭いし。
グラフィックボードの取り付け
3時間経過

おそらく組み立てで1番楽しい作業です。
マザーボードのSSDヒートシンクの下に並ぶ端子の一番上にあるでかい端子に取り付けます。その左を見るとケース側に板のようなものがねじ止めされているので、この端子の真左と1個下の2枚の板を外します。
物によってはグラフィックボード側の端子にカバーがついているのでそれを外してから、マザーボードに挿しこみます。先程ケースから外した板みたいなやつのねじを使って、グラフィックボードをケースにねじ止めします。
これでほとんど形が見えてきました。が、
配線
3時間20分経過

1番地味で大切な作業です。これをやらないと、ここまで頑張って組み立てたものがPCの形をした高価な重量級置物になってしまうので、仕方なく電源からケーブルを表に引っ張り出して所定の場所にそれぞれ挿し込みましょう。
残念ながらケースから伸びているケーブルもあるので、それも同じくマザーボードに挿しこみます。数ミリ四方の小さいものも多いので±を間違えないように取り付けます。
SATA接続のSSDやHDDはこの時に取り付けます。今回は使っていないのでわからないですが。
完成
3時間50分経過

全ての配線が終わり、電源をコンセントに繋ぐと、ようやく光り出しました。完成です。
3.初期設定
組み立ては完了しました。あとは動かすだけです。
完成ですが、このままではPCの形をした高価な光る暖房器具になってしまうので、USBメモリを使ってOSをインストールしたり、各種パーツのドライバをインストールしたりします。Windowsの設定は基本全部いいえにすればスムーズに終わります。最低限必要なドライバはグラフィックボードのドライバとマザーボードのドライバです。メーカーの製品ページからインストールページに飛ぶことができます。インストールしただけでアプリケーション起動し忘れることがあるので注意。これをやらないと2.5G LAN端子が使えなかったりグラボの設定ができなかったりします。
ここで必要であればメモリのプロファイル設定とCPUのクロック周波数設定をしましょう。今回はメモリを4000MHz、CPUは定格のままにしました。
グラフィックボードもOCできますが、電圧や温度制限等を手動で行う必要があるため知識のある方向けです。オリジナルファンモデルはあらかじめ定格よりOCしてあるのでそのままのクロックで十分です。
最後にPCをゲーム用メインとして使う場合、性能を最大限引き出すために、様々な場所に飛び散ったパフォーマンス設定などを1つ1つ変更していく必要があります。
ここで変更する設定は各自検索してもらえればわかりやすくまとめてあるサイトが見つかると思いますが、とりあえず最低限必要なのは
の2つです。

ここまでで4時間30分、これでようやくPCが完成しました。
好きなゲームやソフトを入れて遊びましょう。
初日はとにかくインストール地獄になります。あらかじめ強めの回線を確保しておきましょう。
4.感想
思いの外3070が最強です。2080tiと並ぶ性能なのは理解していましたが、やはりFHD画質だと持て余すほどのスペックがあります。例えばapexではFHD最高設定で200〜240Hz付近でした。今回は3070を生かすべく、とことん周辺パーツも強化しているので、1番ボトルネックになっているのはモニターです。うちには75Hzのモニターしかないし、モニターを買う予算を残してなかった!!!!!!!!!!!!!!!!!!!!!!
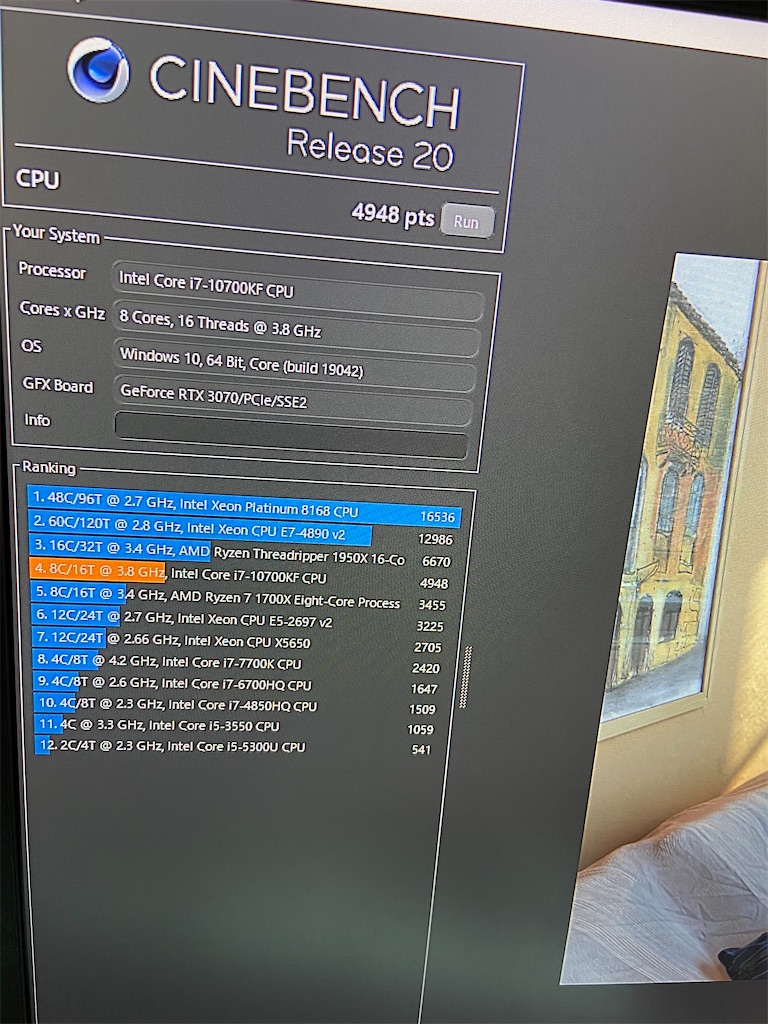

当分10700kfをOCする必要はなさそうです。定格でシネベンチR20周回で、スコアは5000弱のCPU温度は最高72℃くらいでした。定格ならRYZENで良かったのでは...

メモリもプロファイル読み込みだけで4000MHz安定動作できて、特に不具合もなかったため、グラフィックボードのOCにも挑戦してみました。GPU温度は水冷ラジエーターをフロントにつけているにもかかわらず、電圧・クロックどれだけ盛ろうと平均60℃付近で最高75℃を超えることはなく、palit RTX3090と同じヒートシンクがついてるだけあって冷却性能は抜群でした。ただ温度よりチップ選別的な問題で+90MHz程度が限界でした。クロックが2000MHzを超えたあたりで急激に安定性が落ちます。最安グレードのグラボだけあってやはりクロック耐性は低いので定格運用が最適かもしれません。まあハイエンドでもグラボのOCはおまけ程度ですね。BIOS設定変えた後はベンチなどで負荷運用に耐えられるか確認した方がいいです。

見た目は黒、グレー、銀がいい感じで想像以上に気に入っています。最初は白基調に組み立てるつもりでしたが最終的に何故か全部黒になりました。
派手に光りすぎないのも気に入っています。卍ゲーミング卍感は薄いですが控えめなおしゃれ感があって好きです。
このパソコンを組んだおかげで、エクセルやワードを使ったレポート作業が楽になりました...ゲームはWASDが下手すぎて練習中です。
完全に扱いきれていないオーバースペックpcなので、ベンチマークのスコアをTwitterに貼って自己顕示するために頑張ってもらってます。
そこまで難しくないので自作おすすめです。
皆さんもいかがでしょうか。